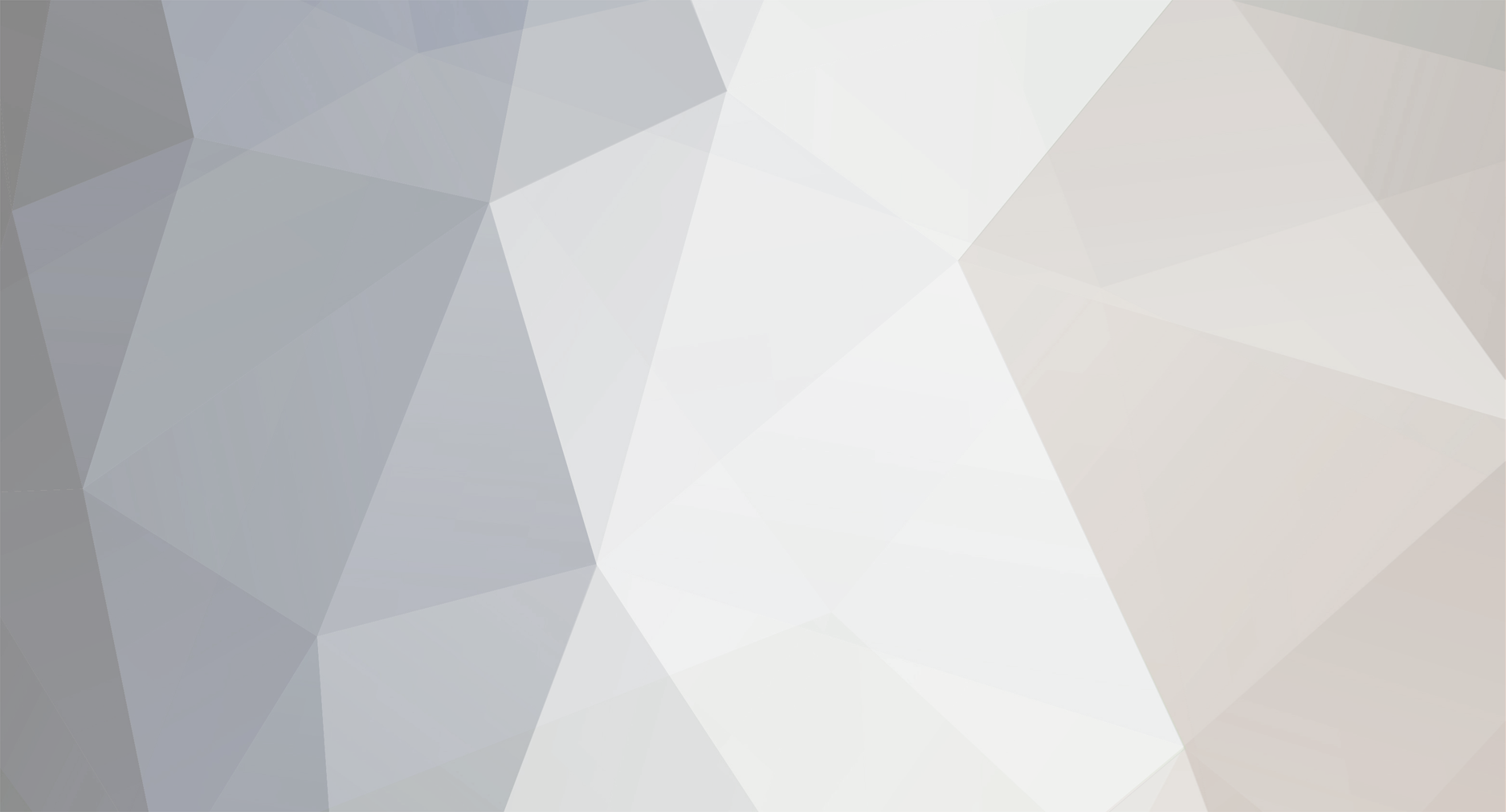
Bisous
-
Contador contenido
75 -
Ingreso
-
Última visita
-
Días ganados
2
Mensajes publicados por Bisous
-
-
-
-
-
-
-
Ya la configuraste en la carpeta config de la Pagina ?
-
-
-
Muchas gracias rinko , Feliz Navidad igualmente.
-
Guapa y Re Guapa GRACIAS !!!
La descargare y Realizare un login con los mismos materiales que se usaron en esa interfaz pronto la publicare.
-
Gracias Hermano
 , Aunque siendo yo primero pido permiso a SeMa.hay que respetar para que los respeten, es solo un consejo.
, Aunque siendo yo primero pido permiso a SeMa.hay que respetar para que los respeten, es solo un consejo. -
Espero que te guste.

-
Se nota que estás empezando, bueno.Suerte en tu aprendizaje y que mejores

Gracias amigo
Debes iniciar sesión para ver el contenido del enlace en esta publicación. -
Bienvenido

Gracias
Debes iniciar sesión para ver el contenido del enlace en esta publicación. -
Excelente!

Gracias
Debes iniciar sesión para ver el contenido del enlace en esta publicación.Me gusta, tienes talento.
Muchas Gracias amigo
Debes iniciar sesión para ver el contenido del enlace en esta publicación. -
-
Me la descargare la mejorare la traduciré y la subiré.
-
Bienvenido ojala la pases muy bien el foro.
Gracias
Debes iniciar sesión para ver el contenido del enlace en esta publicación. -

No se como te puede gustar esta interfaz, fue la 1º que hize xD, aunque te comiste un poco la barra de exp
PD: Bienvenido, se nota que sabes , al menos mas que yo xd
si por que lo de abajo en azul el recuadro no me dejaba xd, y gracias por tu puesto de vista
Debes iniciar sesión para ver el contenido del enlace en esta publicación. -
Bienvenido y Espero Te Vaya Bien
Gracias
Debes iniciar sesión para ver el contenido del enlace en esta publicación. -
Me gusta mucho lo que mostraste en tu post.Bienvenido, y espero que te guste el foro.
Gracias
Debes iniciar sesión para ver el contenido del enlace en esta publicación.a sus servicios. -
Me gusta tu iniciatiba espero tengas suerte ! y Bienvenido!
Cuando saque mi servidor te hablare por face

Gracias
Debes iniciar sesión para ver el contenido del enlace en esta publicación. -
Debes iniciar sesión para ver el contenido del enlace en esta publicación.listo tu Foto portada un saludos espero haberte ayudado.
Bienvenido Bisous
Gracias
Debes iniciar sesión para ver el contenido del enlace en esta publicación.Bienvenido ;D
Gracias
Debes iniciar sesión para ver el contenido del enlace en esta publicación. -
Suerte en tu proyecto de Bisous y también bienvenido al foro
 Debes iniciar sesión para ver el contenido del enlace en esta publicación.Gracias, a sus servicios amigo por si necesitas un diseño.
Debes iniciar sesión para ver el contenido del enlace en esta publicación.Gracias, a sus servicios amigo por si necesitas un diseño.
.png.baa68f22b2d02704a1a918ed3a8ae985.png.1fea0f4d835688771a54119d1cd217c1.png)















Tutorial Photoshop: Tiro del agujero
en Diseño y sección gráfica
Publicado
Hola Zone, hoy voy a escribir que el efecto de agujero de bala. ¡Vamos!
1 - Abrir el Photoshop y empezar con una nueva imagen de 300x300, 72PPP, fondo blanco.
2 - Crear una nueva capa (layer), pulse CTRL + SHIFT + N.
3 - Con la herramienta Lazo de la herramienta:
3.1 - Hacer una selección ya como un agujero de bala:
4 - Haga clic en Modo Máscara rápida (Q):
5 - Este es el modo de vista para trabajar con la selección. Tenga en cuenta que ahora el dibujo se puso rojo alrededor de la selección realizada en el paso 3.1. Ahora vaya a Filtro> Distorsionar> RIPPLE. Configurar el filtro también, o + / - de esta manera:
6 - Haga clic en Aceptar para aplicar el efecto y salir del modo de máscara rápida, por lo que basta con hacer clic en el icono en la parte izquierda de la máscara rápida. Pinta esta selección con el bote de pintura, puede ser un color gris claro en absoluto. Observar el resultado hasta este paso:
7 - Ir a Capa> Estilo de capa> Opciones de fusión.
7.1 - Configurar y sombra interior:
7.2 - Configurar y BRILLO INTERIOR:
7.3 - Configurar y superposición de degradado:
7.4 - Hasta este paso mientras camina a su agujero de bala:
8 - Ahora vamos a crear el agujero de bala. Crear una nueva capa (layer), pulse CTRL + SHIFT + N.
9 - Con la herramienta Marco elíptico:
9.1 - Hacer el agujero, así centrar el diseño de fondo y la selección de pintura negro:
10 - Ir a Capa> Estilo de capa> Opciones de fusión.
10.1 - Configurar y Sombra:
10.2 - Configurar y sombra interior:
10.3 - Configuración de bisel y relieve así:
10.4 - casi el resultado final:
11 - Con la herramienta Burn Tool:
11.1 - Hacer un par de toques en la imagen para obtener un poco más oscuro. El resultado final será la siguiente
Saludos espero que les sirva mucho y aprenda sobre hacer el Tiro del Agujero Bisous