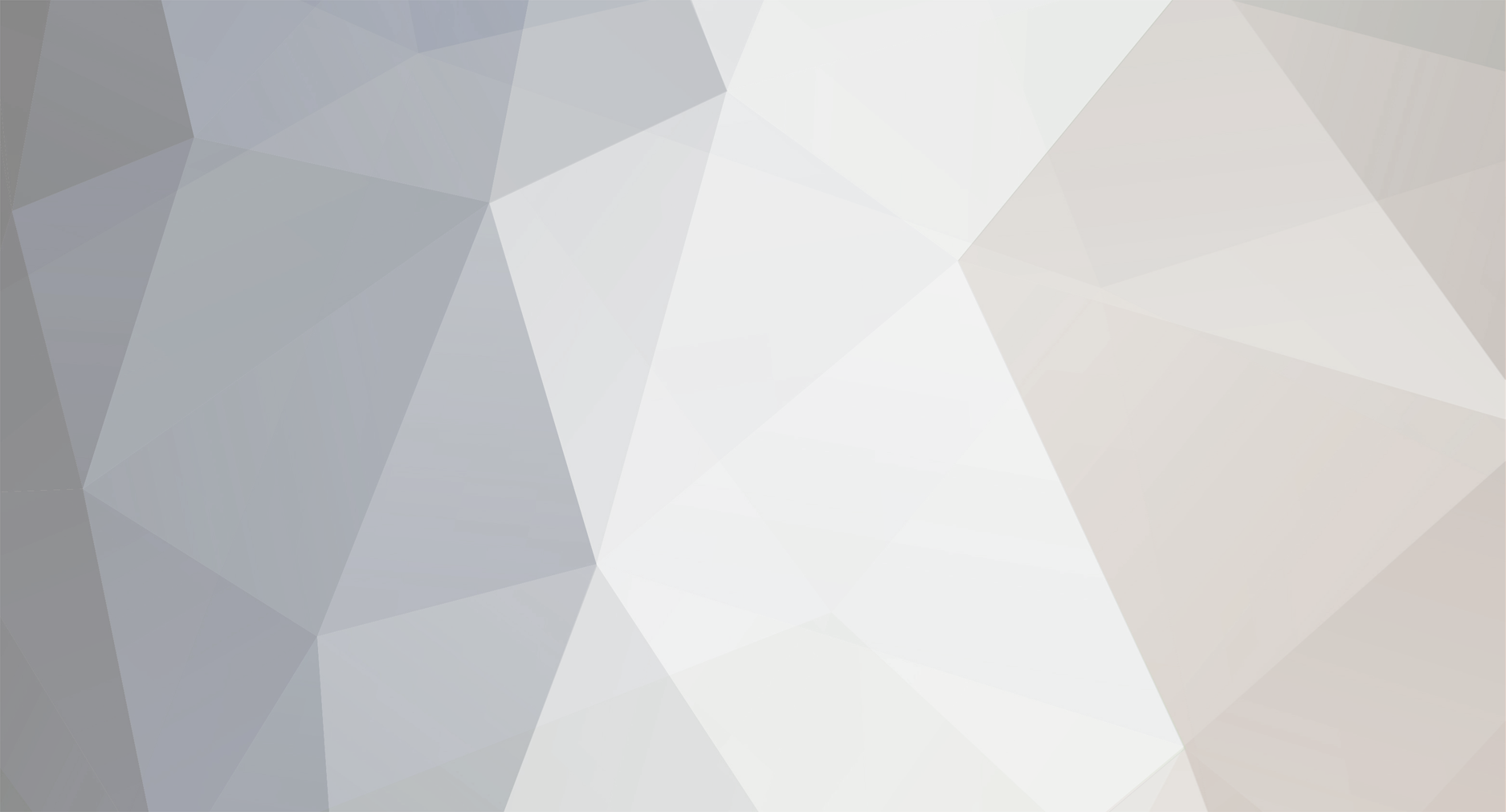
Zaymax
-
Contador contenido
45 -
Ingreso
-
Última visita
-
Días ganados
3
Mensajes publicados por Zaymax
-
-
en el anterior tema estaba el entorno de Gnome ( algo sensillo) el que mas me gusta es el KDE.
En este tema vamos a saber que es el "KDE" y su instalacion.
Comenzemos.
1. Que es KDE?
KDE es un entorno de escritorio contemporaneo y facil de usar. Veamos alguna de las cosas que KDE tiene para nosotros:
- Un bello escritorio contemporaneo.
- Un escritorio completamente transparente en red.
- Un sistema de ayuda integrado que facilita un acceso adecuado y consistente a la ayuda durante el uso del escritorio KDE y sus aplicaciones.
- Un aspecto consistente de todas las aplicaciones KDE.
- Menus y barras de herramientas estandares, teclas programables, esquemas de color, etc...
- KDE esta disponible en mas de 40 idiomas.
- Un dialogo de configuración del escritorio centralizado y consistente.
- Un gran numero de utiles aplicaciones KDE.
Bien ahora que sabemos que es KDE y su contenido vamos a pasar ala instalacion:
2. Instalacion Escritorio KDE:
Igual que con GNOME o cualquier otro entorno de escritorio puedes instalarlo como "package" o desde la Coleccion de Ports:
Si quieres instalar como package KDE3 (desde la red) escribe:
# pkg_add -r kde
Si quieres instalar como package KDE4 (desde la red) escribe:
# pkg_add -r kde4
va a descargar automaticamente la version mas reciente de la aplicación.
Si lo que quieres es compilar KDE3 desde el codigo fuente utiliza el arbol de ports:
# cd /usr/ports/x11/kde3
# make install clean
Si lo que quieres es compilar KDE4 desde el codigo fuente utiliza el arbol de ports:
# cd /usr/ports/x11/kde4
# make install clean
Una vez instalado KDE debes indicarle al servidor X como iniciar la aplicacion para que se convierta en el gestor de ventanas por defecto. Edite .xinitrc:
Para KDE3:
% echo "exec startkde" > ~/.xinitrc
Para KDE4:
% echo "exec /usr/local/kde4/bin/startkde" > ~/.xinitrc
A partir de ahora cuando llames al sistema X Window con startx el escritorio sera KDE.
Si utilizas un gestor de pantalla, como por ejemplo xdm, la configuracion es ligeramente diferente. En vez de lo anterior edita .xsession.
Ejemplo captura de pantalla KDE:

En el proximo tema aprenderemos a instalar el escritorio XFce
-
Buena ryku, que recuerdos de mi querido KDE en mi kubuntu
Me ha hecho gracia esa frase, es un entorno gráfico (no solo de escritorio) "majo" xd
jajaja ami personalmente entre el kde y gnome son bastante "bonitos" el entorno del ubuntu 12.10 esta bastante bien. aunque el kubuntu es aun mas rapido.
yo por ahora uso el mint 13 KDE ,en un portatil y la verdad linux es una distribucion "amigable"

-
-
Aviso:
No muchas de todas estas funciones , funcionan en cada version de freebsd, como por ejemplo. el mount
# Device Mountpoint FStype Options Dump Pass#
/dev/ad0s1b none swap sw 0 0
/dev/ad0s1a / ufs rw 1 1
Dependiendo que version Puedas tener algunas rutas cambian.
Te recomiendo que revises el tema y puedas especificar con mas claridad cada funcion. ya que copiandolo todo del manual no es mucha claridad.
-
En este tema aprenderemos a instalar el entorno de escritorio Gnome.
1 : Que es Gnome?
GNOME es un entorno de escritorio amigable que permite a los usuarios una configuracion facil de sus sistemas. GNOME incluye un panel (para iniciar las aplicaciones y mostrar su estado), un escritorio (donde pueden colocarse los datos y las aplicaciones), un conjunto de herramientas y aplicaciones de escritorio estándar y un conjunto de convenciones para facilitar la creacion de aplicaciones que sean consistentes y colaboren unas con otras. Los usuarios de otros sistemas operativos o entornos pueden sentirse como en casa utilizando el poderoso entorno gráfico GNOME
Instalacion de Gnome:
GNOME puede instalarse facilmente utilizando packages precompilados o desde la Colección de Ports:
Para instalar el paquete de GNOME desde la red, simplemente teclea:
# pkg_add -r gnome2
Para compilar GNOME a partir del código fuente, es decir, como port:
# cd /usr/ports/x11/gnome2
# make install clean
Una vez GNOME este instalado debes indicarle al servidor X como iniciar GNOME para convertirlo en el gestor de ventanas predeterminado.
La manera más facil de arrancar GNOME es con GDM, el gestor de pantalla de GNOME. GDM, que se instala con el escritorio GNOME al ser parte del mismo (aunque venga desactivado, se activa añadiendo)
gdm_enable="YES" a /etc/rc.conf.
despues de reiniciar, GNOME arrancara automáticamente al acceder al sistema;
no es necesario configurar nada más.
Puedes arrancar GNOME tambien desde la lÃnea de ordenes configurando adecuadamente un fichero llamado
.xinitrc.
Si ya tiene un:
xinitrc
personalizado tendras que reemplazar la linea que arranca el gestor de ventanas anterior por otra que contenga
/usr/local/bin/gnome-session.
Si no has modificado el fichero basta con que teclees lo siguiente:
% echo "/usr/local/bin/gnome-session" > ~/.xinitrc
Despues teclea startx y deberÃa iniciarse el entorno de escritorio GNOME
Nota: Si utilizas un gestor de pantalla antÃguo, como XDM, no funcionara. Crea un fichero ejecutable .xsession con la misma orden en el. Edita el fichero y sustituye la orden para iniciar su actual gestor de ventanas por /usr/local/bin/gnome-session:
% echo "#!/bin/sh" > ~/.xsession
% echo "/usr/local/bin/gnome-session" >> ~/.xsession
% chmod +x ~/.xsession
Un ejemplo:

-
Sep por ejemplo el instant de narcotico tengiam gnome como el ubuntu que tenia yo en clase de informatica jajajaja
Esos tiempos donde tenias una chatarra de ordenador por fuera y por dentro un viejito gnome. "GRANDES RECUERDOS"

-
Buen comienzo ryku, aunque yo añadira que freebsd es un sistema operativo derivado de unix. ya que muhcos de los comandos que se usan en el bsd yo por ejemplo ya los conocia por mi linux xd
Si el bsd tiene un poco de igualdad al linux por algunos comandos. Aparte puedes ponerle escritorios de KDE,XFCE,Gnome etc.. es un sistema bastante bueno.
-
Muy buena pero estaria bueno aclarar que solo lo que cambia ala hora de instalar es las insfractructura (no me sale la palabra) 64 y 32 bits luego las versiones son similares.
+1
En esta parte lo pone bien claro

Es hora de configurar la hora de la maquina y no del sistema, para esto seleccionamos “YES†cuando se nos pregunte si queremos configurar la Time Zone y luego seleccionamos “NO†en la configuración CMOS, despues seleccionamos la zona del mundo en la que nos encontremos y después de esto el pais. Una vez seleccionado el pais tambien nos van a mostrar diferentes sitios geograficos del mismo asi que seleccionamos en mas cercano en caso de que no se encuentre literal el nuestro. Por último nos pregunta sobre la abreviación CST y seleccionamos “YESâ€.
-
Y hay en ese freebsd puedes montar un sv? , puedes tener windows y freebsd a la vez?
puedes crear una particion nueva y montar el freebsd
-
Hoy veremos como instalar el sistema operativo FreeBsd 8.0 en un ordenador. Podeis usar otras versiones 8.2.8.3 9.0 etc.
Primeramente Necesitamos el FreeBsd
Torrent:
Debes iniciar sesión para ver el contenido del enlace en esta publicación.Una vez descargado y quemado el sistema vamos a arrancar desde el CD-ROM.
Debes iniciar sesión para ver el contenido del enlace en esta publicación.Debes iniciar sesión para ver el contenido del enlace en esta publicación.Debes iniciar sesión para ver el contenido del enlace en esta publicación.Primero que nada estas son las pantallas que vamos a ver una vez que arranquemos desde el DVD de FreeBSD, como pueden ver primeramente se carga el sistema, en segundo lugar se empieza a reconocer el hardware instalado en el ordenador y luego se nos muestra el menu de arranque del sistema del cual vamos a seleccionar la opcion número 1.
Debes iniciar sesión para ver el contenido del enlace en esta publicación.La primera ventana de la configuración en si y la instalación como tal es la selección de nuestro pais, generalmente este es el primer paso en todas las instalaciones de sistemas operativos.
Debes iniciar sesión para ver el contenido del enlace en esta publicación.El siguiente paso es bastante generalmente, ya que basicamente se trata de seleccionar la distribución de nuestro teclado para usar el sistema, yo recomiendo (para el caso del idioma español) seleccionar Spanish (accent) para poder utilizar los acentos y toda esta cuestion.
Debes iniciar sesión para ver el contenido del enlace en esta publicación.Para la instalación FreeBSD cuenta con una herramienta que se llama SysInstall la cual nos servira durante toda la instalación, el principal problema de los que estan comenzando a usar FreeBSD es que seleccionan opciones como “Express†o “Custom†la cual es para usuarios un poco mas experimentados. Ahora que estamos comenzando vamos a seleccionar la opción “Standard†la cual es la recomendada por el mismo sistema para la instalación optima y completa.
Debes iniciar sesión para ver el contenido del enlace en esta publicación.Debes iniciar sesión para ver el contenido del enlace en esta publicación.FDISK es una de esas aplicaciones que no son comprendidas, por una parte muchos piensan que es muy difÃcil de usar cosa que es increÃblemente falso, por otro lado es una aplicación vÃa texto bastante potente con la cual podemos organizar nuestras particiones muy bien. En FreeBSD las “slices†serÃan las equivalentes a las “particiones†en Linux o en cualquier otro SO sin embargo aki se usan un poco diferente ya que en una “slice†(que es un pedazo del disco) van a existir y vamos a crear nuestras particiones y es por eso que primeramente tenemos que designar que “slice†es la que vamos a usar. En este caso como no existe ningún otro sistema operativo vamos a seleccioar la opción de “A†para usar el disco completo (Use Entire Disk) pero en dado caso de que se tenga otro SO como Linux o Windows entonces se debe crear una “slice†en el espacio libre con la opción “Câ€.
Una vez pulsada la opción “A†para usar todo el disco (si es nuestro caso) se debe proceder a configurar el booteo de la misma ya que hay que recordar que siempre es necesario declarar que “pedazo†del disco duro sera la que tendrá el boot de arranque. Esto lo hacemos seleccionando la opción “S†sobre la slice que queramos tener como booteable. Una vez que terminemos tecleamos “Q†para salir.
Debes iniciar sesión para ver el contenido del enlace en esta publicación.LILO y GRUB son conocidos gestores de arranque en Linux y el equivalente a esos gestores en FreeBSD es el Boot Manager el cual podemos instalar o no dependiendo de nuestro caso, por ejemplo, si tenemos otro sistema operativo instalado en la PC es recomendable seleccionar la opción “BootMgr†para que al arrancar se nos pida con cual sistema arrancar y tal y como pasa con los gestores de Linux. Si por el contrario FreeBSD sera el único sistema instalado en el disco duro (como es nuestro caso) entonces seleccionamos la opción “Standard†para que entre directamente.
Debes iniciar sesión para ver el contenido del enlace en esta publicación.Debes iniciar sesión para ver el contenido del enlace en esta publicación.Debes iniciar sesión para ver el contenido del enlace en esta publicación.Una vez que se crearon las slice es hora de crear las particiones dentro de dicha slice, para este caso tenemos muchas opciones que nos pueden hacer la vida mas fácil ya que una de las cosas interesantes que tiene FreeBSD es que automaticamente podemos seleccionar la opción “A†(Auto Defaults) para que, como su nombre lo dice, por default se nos creen las particiones necesarias dependiendo del tamaño de nuestra slice. En el caso de Linux el directorio /home es la particion que suele tener más espacio porque ahà estaran todos nuestros datos pero en FreeBSD será el directorio /usr ya que dentro de el se encuentra nuestro directorio home asà como también todos los ports de las aplicaciones. Esto es lo recomendable aunque si somos usuarios un poco más conocedores podemos crear a nuestra conveniencia las particiones necesarias con la opción “C†(Create).
Una vez que terminemos de crear nuestras particiones tecleamos “Q†para salir.
Debes iniciar sesión para ver el contenido del enlace en esta publicación.Debes iniciar sesión para ver el contenido del enlace en esta publicación.Debes iniciar sesión para ver el contenido del enlace en esta publicación.Una vez creada las slice y las particiones correspondientes ya es tiempo de empezar a instalar los paquetes que vamos a necesitar. Para eso tenemos varias opciones según el tipo de usuario que tenemos ya que podemos seleccionar una instalación minima del sistema, una personalizada, una orientada a desarrolladores y otra a usuarios más sin embargo para efectos de aprendizaje es recomendable seleccionar la opción TODO (ALL) la cual nos va a seleccionar e instalar todas las distribuciones a excepción obviamente de la opción “minimal†y “customâ€. Tecleamos EXIT una vez seleccionada la opción “Allâ€.
Debes iniciar sesión para ver el contenido del enlace en esta publicación.Debes iniciar sesión para ver el contenido del enlace en esta publicación.Debes iniciar sesión para ver el contenido del enlace en esta publicación.Debes iniciar sesión para ver el contenido del enlace en esta publicación.es hora de seleccionar desde donde vamos a instalar el sistema, en nuestro caso lo vamos a hacer desde el DVD que descargamos y quemamos aunque también es posible instalar FreeBSD desde un servidor FTP o HTTP sin problemas aunque obviamente el tiempo de instalacion seleccionando estas opciones puede variar mucho dependiendo de la conexion que tengamos. Una vez seleccionada la opción DVD lllega el punto sin regreso, el punto en donde el sistema va a formatear y crear las slice, crear las particiones dentro de las slice y la carga de los programas y modulos. Devemos esperar hasta que termine el proceso. Una vez terminado este proceso entonces comienza la configuración post instalación en la cual vamos a configurar nuestra placa de red y demas cosas el sistema:
Debes iniciar sesión para ver el contenido del enlace en esta publicación.Debes iniciar sesión para ver el contenido del enlace en esta publicación.Debes iniciar sesión para ver el contenido del enlace en esta publicación.Debes iniciar sesión para ver el contenido del enlace en esta publicación.La primera configuración post instalación es la de nuestra Ethernet a la cual podemos asignarle una IP y mascara de red en caso de que vayamos a usar IP estática o por lo contrario configurarla mediante el servicio DHCP para que se nos asigne la IP automáticamente. En la primera imagen se nos pregunta si queremos configurar la Ethernet a lo cual seleccionamos “YESâ€, despues se nos pregunta si vamos a necesitar el soporte para IPv6 a lo cual seleccionamos “NO†puesto que en si no lo vamos a utilizar, después se nos pregunta si queremos configurar el DHCP que será el caso de la mayorÃa de nosotros que nos conectamos directamente al modem y no a una red, seleccionamos “YES†y después se nos muestra el detalles de la configuracion.
En host vamos a poner lo que queramos que aparezca en el prompt (usuario@host) después de la @, el Domain es algo que generalmente el sistema reconoce según el router que tengamos, de lo contrario hay que especificarlo. la IP el “Name server†y la “Netmask†son otras de las opciones que generalmente se configuran automaticamente. Una vez que llenamos todos los campos seleccionamos “OKâ€.
Debes iniciar sesión para ver el contenido del enlace en esta publicación.En esta opción si nos pregunta si vamos a querer que nuestra PC funcione como un gateway y seleccionamos que “NOâ€.
Debes iniciar sesión para ver el contenido del enlace en esta publicación.Aqui nos pregunta si queremos configurar los inetd y los servicios de red a lo cual seleccionamos “NOâ€.
Debes iniciar sesión para ver el contenido del enlace en esta publicación.Si vamos a querer accesar a nuestra PC remotamente mediante SSH seleccionamos que “SI†de lo contrario seleccionamos que “NOâ€. Para efectos de PC’s de casa se selecciona “NOâ€. ( Si quieres entrar por ssh te recomiendo que elijas "YES")
Debes iniciar sesión para ver el contenido del enlace en esta publicación.Aqui seleccionamos si deseamos configurar nuestra PC como un servidor FTP anonimo a lo cual decimos que “NOâ€. ( si quieres que cualquiera pueda entrar al ftp seleciona "YES"
Debes iniciar sesión para ver el contenido del enlace en esta publicación.De igual manera seleccionamos que “NO†cuando se nos pida configurar la PC como un servidor NFS.
Debes iniciar sesión para ver el contenido del enlace en esta publicación.Hacemos lo mismo cuando se nos pida configurar cliente NFS, seleccionamos “NOâ€.
Debes iniciar sesión para ver el contenido del enlace en esta publicación.En esta parte podemos configurar los opciones para nuestra consola, opciones como el mapeo, la distribución del idioma y demas cuestiones se encuentran a disposición si tecleamos “SIâ€. En este caso dejaremos las opciones pro default y seleccionamos “NOâ€.
Debes iniciar sesión para ver el contenido del enlace en esta publicación.Debes iniciar sesión para ver el contenido del enlace en esta publicación.Debes iniciar sesión para ver el contenido del enlace en esta publicación.Debes iniciar sesión para ver el contenido del enlace en esta publicación.Debes iniciar sesión para ver el contenido del enlace en esta publicación.Debes iniciar sesión para ver el contenido del enlace en esta publicación.Es hora de configurar la hora de la maquina y no del sistema, para esto seleccionamos “YES†cuando se nos pregunte si queremos configurar la Time Zone y luego seleccionamos “NO†en la configuración CMOS, despues seleccionamos la zona del mundo en la que nos encontremos y después de esto el pais. Una vez seleccionado el pais tambien nos van a mostrar diferentes sitios geograficos del mismo asi que seleccionamos en mas cercano en caso de que no se encuentre literal el nuestro. Por último nos pregunta sobre la abreviación CST y seleccionamos “YESâ€.
Debes iniciar sesión para ver el contenido del enlace en esta publicación.Si todavÃa tenemos un raton de puerto PS/2 es necesario indicarlo seleccionando “YESâ€. Si por el contrario tenemos un ratón por USB se selecciona “NOâ€.
Debes iniciar sesión para ver el contenido del enlace en esta publicación.Debes iniciar sesión para ver el contenido del enlace en esta publicación.Debes iniciar sesión para ver el contenido del enlace en esta publicación.Debes iniciar sesión para ver el contenido del enlace en esta publicación.Debes iniciar sesión para ver el contenido del enlace en esta publicación.A parte de los paquetes instalados anteriormente con la distribución “All†hay que recordar que FreeBSD contiene un arbol de ports los cuales son programas que se pueden instalar después de la instalación. Si queremos instalar algún otro programa desde ahora podemos seleccionar la opción “Allâ€, buscar el que queramos y dar “OKâ€
Este procedimiento se va a repetir las veces que sean necesarias si es que queremos instalar mas de un paquete. Una vez que terminemos seleccionamos “Exit†y luego “Install†para que luego se nos listen todos los paquetes seleccionados para la instalación. Una vez comprobado los paquetes seleccionamos “OKâ€.
Debes iniciar sesión para ver el contenido del enlace en esta publicación.Debes iniciar sesión para ver el contenido del enlace en esta publicación.Debes iniciar sesión para ver el contenido del enlace en esta publicación.Al igual que en Linux en FreeBSD no es nada recomendable que se use el sistema desde el usuario ROOT ya que este usuario debe ser usado unicamente para instalar o configurar el sistema operativo asi que es por esto que seleccionamos “YES†cuando nos pide agregar un usuario, despues seleccionamos la opción “User†para que de esta manera podamos configurar el login, la contraseña, la carpeta y la shell del usuario. Damos “OK†al terminar.
Debes iniciar sesión para ver el contenido del enlace en esta publicación.Debes iniciar sesión para ver el contenido del enlace en esta publicación.Debes iniciar sesión para ver el contenido del enlace en esta publicación.Una vez que terminemos de agregar el usuario viene la configuracion de la contraseña para el root con lo cual, al teclearla dos veces nos devuelve a la primera pantalla de SysInstall en donde terminamos la instalación seleccionando “Exit Installâ€para terminar la instalación y reiniciar el sistema. Hay que recordar sacar el DVD de FreeBSD del CD-ROM para ya no arrancar desde el.
Debes iniciar sesión para ver el contenido del enlace en esta publicación.Una vez reiniciado el sistema esto es lo que nos vamos a encontrar, la pantalla de login de FreeBSD listo para usarlo.
-
En este tema veremos 2 apartados importates a saber.
1- Que es el FreeBsd?
2- Que se puede hacer con el FreeBsd?
Bueno alla vamos!
1. Que es el FreeBsd?
FreeBSD es un sistema operativo para ordenadores intel (x86 e Itanium), AMD64, Alpha y Sun UltraSPARC.
2. Que se puede hacer con el FreeBsd?
FreeBSD tiene muchas cosas muy utiles. Algunas son:
- Multitarea expropiativa: Son prioridades dinamicamente ajustadas para asegurar que distintas aplicaciones y usuarios comparten los recursos del sistema de un modo equitativo, incluso bajo la mayor de las cargas
- Servicios multiusuario: permiten a mucha gente usar un sistema FreeBSD para distintas cosas. Por ejemplo, que los perifericos del sistema como impresoras y dispositivos son compartidos adecuadamente por varios usuarios del sistema o la red, y que pueden establecerse limites sobre recursos concretos para usuarios o grupos de usuarios, protegiendo los recursos crÃticos del sistema de un uso abusivo.
- Conexion de redes TCP/IP: Soporte para estandares industriales como SCTP, DHCP, NFS, NIS, PPP, SLIP, IPSec e IPv6. El sistema FreeBSD puede interactuar facilmente con otros sistemas y hacer de servidor en una empresa, proporcionando servicios clave como NFS (acceso a ficheros remotos) y servicios de correo electronico, o proporcinando la presencia en Internet de su organizacion mediante WWW, FTP, servicios de encaminamiento y cortafuegos.
- La proteccion de memoria garantiza: las aplicaciones (o los usuarios) no que se estorben los unos a los otros. Un error catastrofico en una aplicación no afecta al resto.
- Compatibilidad binaria: muchos programas nativos de Linux, SCO, SVR4, BSDI y NetBSD.
- Memoria virtual: con una paginacion de baja demanda y de la “caché unificada de VM/buffer†satisface a aplicaciones que requieren muxa cantidadad de memoria de forma eficiente.
Servicios de Internet: La conectividad TCP/IP integrada en FreeBSD hace que sea este sistema una plataforma ideal para servicios de Internet como:
- Servidores FTP
- Servidores web
- Cortafuegos y pasarelas NAT
- Servidores de correo electronico
- USENET y BBSs
Etc..
Esto es lo basico para saber sobre el FreeBsd
En el proximo tema estudiaremos la instalacion del FreeBsd.
-
Estan bien. pero los 3 primeros no me gustaron mucho ya que no le pega para nada el fondo.

-
Esta bien para tener lo basico , aunque teniendo vps puedes hacer varios ataques facilmente.
Aun asi buena guia.
-
Feo añade lo de los configs tambien xD asi ya lo tienen completo jaja
eso es apitol xd pero es practicamente lo mismo sin el show no te funcionara ninguno
-
Bueno hace poco postearon un multihack con la funcion de poder ser gm en los servidores y demas.
Acontinuacion les hare una breve guia de como bloquear estos tipos de cosas:
Paso 1: Descargamos este editor Hexadecimal > HxD :
Debes iniciar sesión para ver el contenido del enlace en esta publicación.Paso 2: Abrimos el GAME de vuestro servidor con el editor Hexadecimal
Paso 3:

Le damos a buscar el siguiente texto:
SHOWMETHEMONEY
Paso 4:

Acontinuacion sustituimos "SHOWMETHEMONEY" Por el texto que quieran con el mismo numero de letras y en mayusculas
Ejemplo:
MONEYMONEYMONE
Guardamos y listo se acabaron los estos tipos de "hacks"
- ltorre_21, Kryzz, andres gutierrez velez y 7 mas reacciono a esto
-
 10
10
-
Ryku, es vdd no duran practicamente, nada en el cso de k pongas 1 si pones 2 no te deja descompilar, nunca porke te bota todo el rato, no te aparece ni la encriptacion k usa el arxivo t_T, conforme que sino sale nada no sabes ni lo k usan encriptando

Date cuenta que hay que modificar el m2.exe aveces pasa que al compilar poniendo type 2 no te deja nisiqueira compilarlo pero igual haciendolo con xml es una buena encriptacion si tienes cabeza
-
la verdad estos tipos de encriptaciones no te pueden durar practicamente nada, aunque a alguien le puede servir

.png.baa68f22b2d02704a1a918ed3a8ae985.png.1fea0f4d835688771a54119d1cd217c1.png)

Instalacion de FreeBsd 8.0
en Sistemas Operativos
Publicado
si estas intentando entrar con shh al principio de la instalacion tendrias que darle a "YES" al igual que el ftp. Por otra parte tambien es posible que aigas mal configurado la ip en el sysinstall